Blogger is a popular platform when it comes to blogging. You can create an attractive blog for yourself or your client with the help of Blogger without spending any money. You can create any kind of website with the help of Blogger. Blogger also allows you to create 100 websites per single account. If you are a digital course seller, or want to create a LMS website for a school or client, then in this blog we will cover how to create a LMS website on Blogger and how to customize its theme.
For this, you first need to open an account at Blogger. It is very easy to create an account on Blogger, just search for it and sign up using your Gmail account and create a simple website. After creating a website, publish at least 8 article (or courses in case of LMS) on it. Because after publishing some posts, it will become more easy for you to customize the LMS theme on Blogger. After publishing some posts, go to the theme section of blogger, and click on the arrow next to customize option. Then click on Restore and upload the XML file which you just download from the upper download button.

After uploading XML file of the LMS Education Blogger template, your website will be modified with default setting and changes. You need to make some changes to make it professional. To make changes in the theme, click on Layout section and make desired changes. First section is Template Options, leave it and click on Top Menu section. Edit this section and provide your contact information as per need. You can add or remove some options.

After editing the top menu, you can edit the social media icons. You can add the links of your Facebook, Instagram, Twitter, and YouTube channel on the places of links. Also you can add or remove other social media links as well. Make sure that all the links works perfectly.

After editing and modifying the social icons, you can also edit and modify your LMS logo. Click on Site Logo and download the default image. Then go to its properties and check the size and make a new logo for your LMS website accordingly. After creating a logo, return to the Site Logo page, scroll down and choose Upload Image from Computer, and upload the logo which you have created for your website and save it.

Now edit the main menu section. For this, make sure you have created at least 6 posts before on your website with different tags. In Blogger, categories or tags section is very necessary in creation of main menu. To edit the main menu section, open different posts with different tags and copy the URL or the tags and paste it in the Site URL optin on main menu under the section name which you have edited according to your courses name and save it.

You can also edit menu in the drop down form. To edit menu in drop down form, first make the main category and paste its Site URL. Then make its subcategory in drop down form. For this, click on Add a New Item, type the name of the category, and paste its URL. To make it drop down, just add a – at the start of the name and subcategory will become drop down menu.

After main menu, you can also edit the image of the Header Background. Just replace the image by uploading a new image from your computer. You can also edit the blog title or add a new logo from your computer and modify it.

Next section is block menu. You can also edit and customiz block menu for your LMS website. You can edit the previously written names with the main courses which you want to offer on your LMS website. Then copy the tags URLs of the main topics and paste them on the block menu and save it. You cannot create a drop down on the block menu. Or you can also remove this portion if you don’t want to showcase it.

Next option is Course List. Coure list will show the previously updated courses of your website. It will be set on 6 course by default which you can change according to your need. Just replace 6 with your desired number and save it. It will start showing that number of courses on the home page of your websie
Also Read: Color UI Blogger Theme Customization
Labels section comes after Course list. This section contains the data of your classes, campuses, courses and testimonials. You can edit its background image and also make changes in the sections according to your need. To make changes in Labels section, you need to have basic knowledge of HTML and Java Script. You can also make changes in it by the help of ChatGPT. Just copy the whole text and paste it on ChatGPT, also provide your pages links and ChatGPT will edit this code for you.

Next options are Testimonials, email subscription, contact form, latest video, and content after the first post. You can edit or remove these sections according to your needs. Editing or removing these sections is very easy so I will skip them.
Now you need to edit the sidebar menu. You can edit the Follow Me, About, Seccions, Popular Posts, Attributions, and Featured posts section.

Paste the links of your social media profiles on the Follow Me section. Seccions will contains the tags and categories of your blog. You can edit this section if you want hide some tags. On About section, you can psste the link of about us page of your LMS website. You can remove 1 search bar because their are 2 search bar sections in the sidebar menu. AdSense sections will be enable after your website is being approved by Google AdSense.
Next section is Campus Gallery. You can upload the images of your previously passed out batch or also showcase the images of your institution in that portion. Or you can also remove this section if you don’t have any previous data.
After this, last section is footer menu. You can customiz and edit the footer menu for your LMS website at this section. There are 3 footer menus, Footer 1 contain Popular posts and Archives section. Footer 2 contains Latest Courses and categories section, and Footer 3 contains About, comments and logo section.

You can also edit and customize these options according to your need. And make sure to replace the logo at Footer 3 with your website’s logo. In this way you can edit the LMS Education theme and create a fully customised LMS website for yourself or for your clients.
Hopefully this article helps you to learn something new. Feel free to share it with your friends and family. Stay connected for more informative blogs.
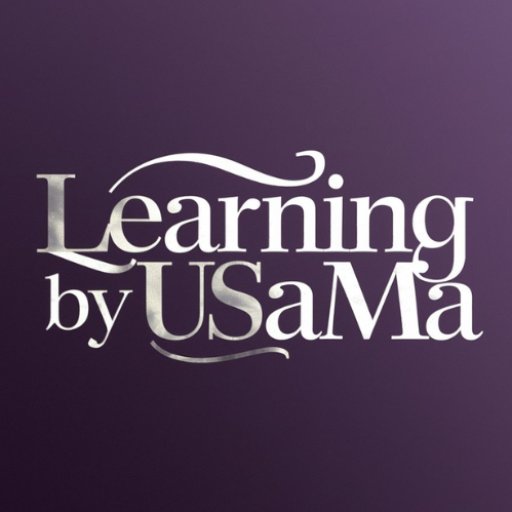



I simply could not go away your web site prior to suggesting that I really enjoyed the standard info a person supply on your guests Is going to be back incessantly to investigate crosscheck new posts
Hey there You have done a fantastic job I will certainly digg it and personally recommend to my friends Im confident theyll be benefited from this site